안녕하세요. 오랜만에 글을 올리게 되었습니다. 스카이웹입니다.
오늘 이 시간에는 배경이 되는 이미지나 사진 속의 3D 공간, 즉 원근감을 나타내어 주는 곳에 적절하게 이미지 혹은 텍스트를 자연스럽게 배치/합성하는 방법에 대해서 알아보도록 하겠습니다.
소실점이니 원근감이니 하는 단어를 사용해서 작업방법이 어렵지 않을까 하는 분들이 계실 수도 있겠는데요, 전혀 어렵지 않게 클릭 몇 번으로 고퀄리티의 결과물을 만들어 낼 수 있으니 따라만 하시면 됩니다.
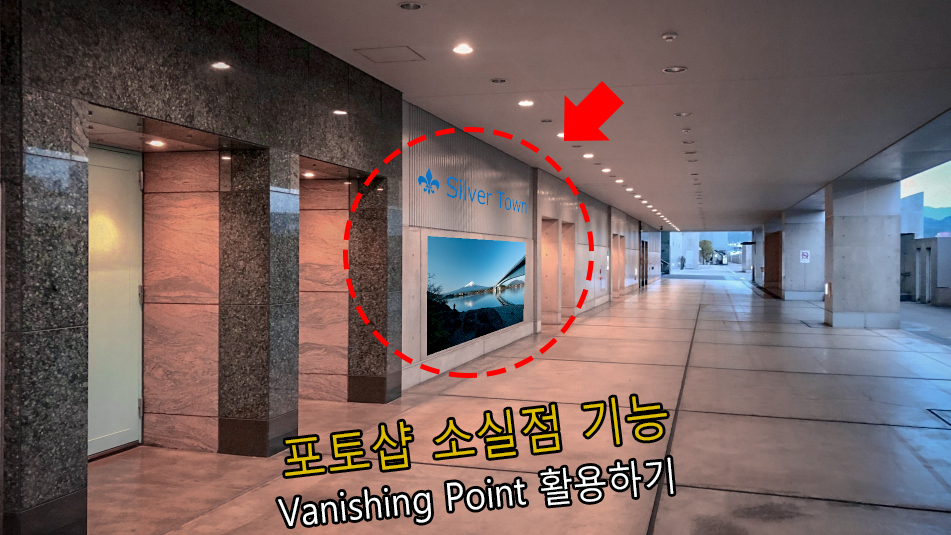
Vanishing Point 기능 적용 단계
1. 배경 이미지 불러오기
2. 텍스트 입력
3. 로고 만들기(불러오기)
4. 텍스트 레이어와 로고 레이어 병합
5. 병합한 레이어 잘라내기
6. Filter > Vanishing Point
7. 원하는 위치 사각형 그리드 설정하기
8. 병합할 레이어 원하는 위치에 배치하기
9. 사이즈, 방향, 구도 설정하기
10. 확인
최종 결과물을 먼저 보고 넘어가도록 하겠습니다. 중간의 회색 벽면에 있는 텍스트와 로고 그리고 사진 한 장이 Vanishing Point 기능으로 병합한 것입니다.

소실점 이용해서 원근감을 살리며 텍스트(이미지) 배치하는 방법
먼저 포토샵을 열고 작업을 할 배경이미지를 불러옵니다. 보다 확실한 결과물을 얻기 위해서 건물 내의 원근감이 많이 드러나는 사진을 선택했습니다.
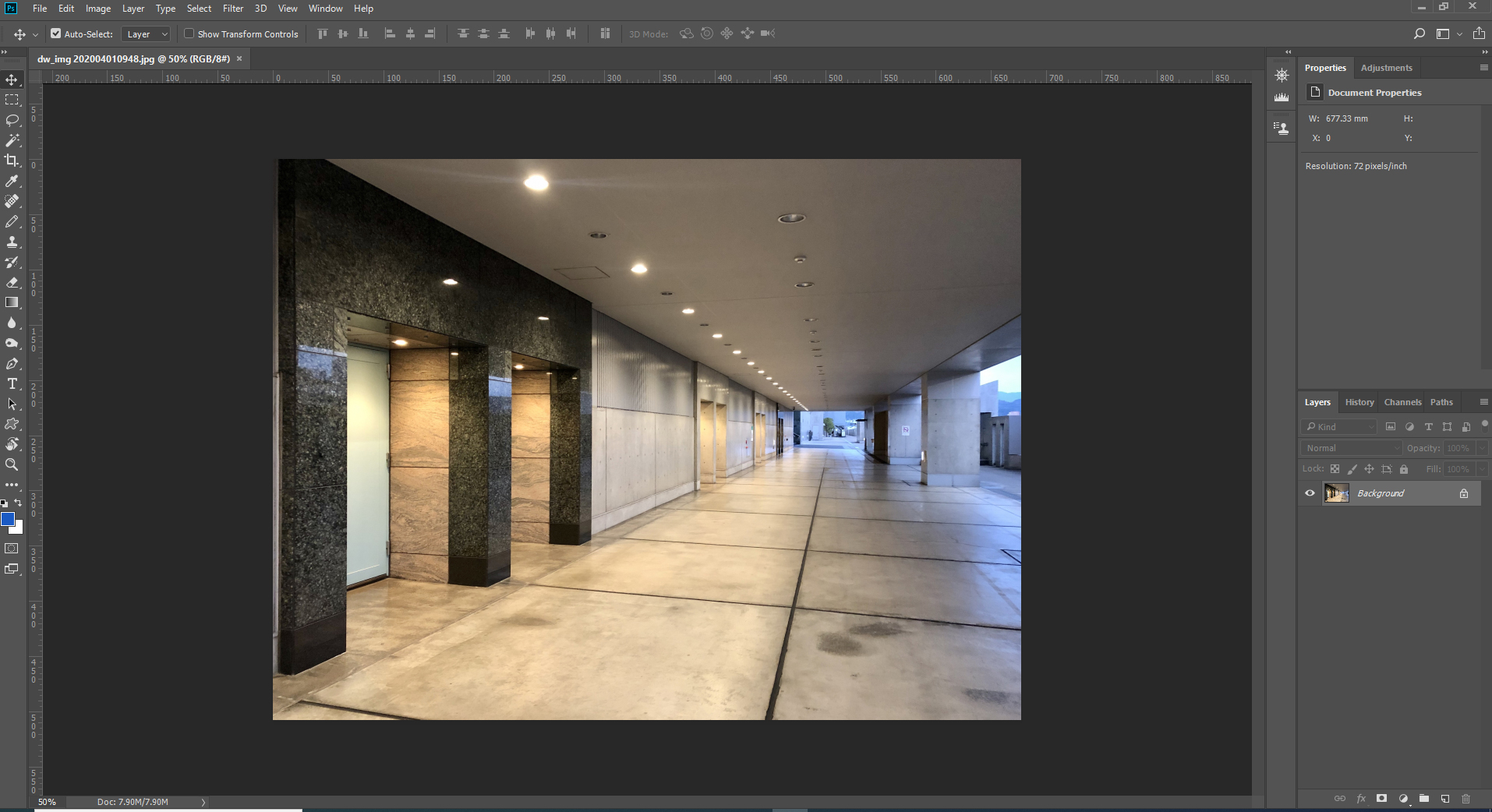
배경이미지에 병합할 텍스트와 로고를 각각 하나씩 만들어 줍니다.

이제 위에서 만든 텍스트 레이어를 래스터화 해줍니다.
해당 레이어를 선택하고 오른쪽 클릭을 한 후 래스터화(Rasterize Layer)를 선택해줍니다.

그리고, 이 래스터화 해 준 텍스트 레이어와 로고 레이어를 하나의 레이어로 병합해 줍니다.
두 레이어를 선택한 후 오른쪽 클릭을 하고 Merge Layers를 선택해 줍니다. 단축키는 Ctrl+E입니다.
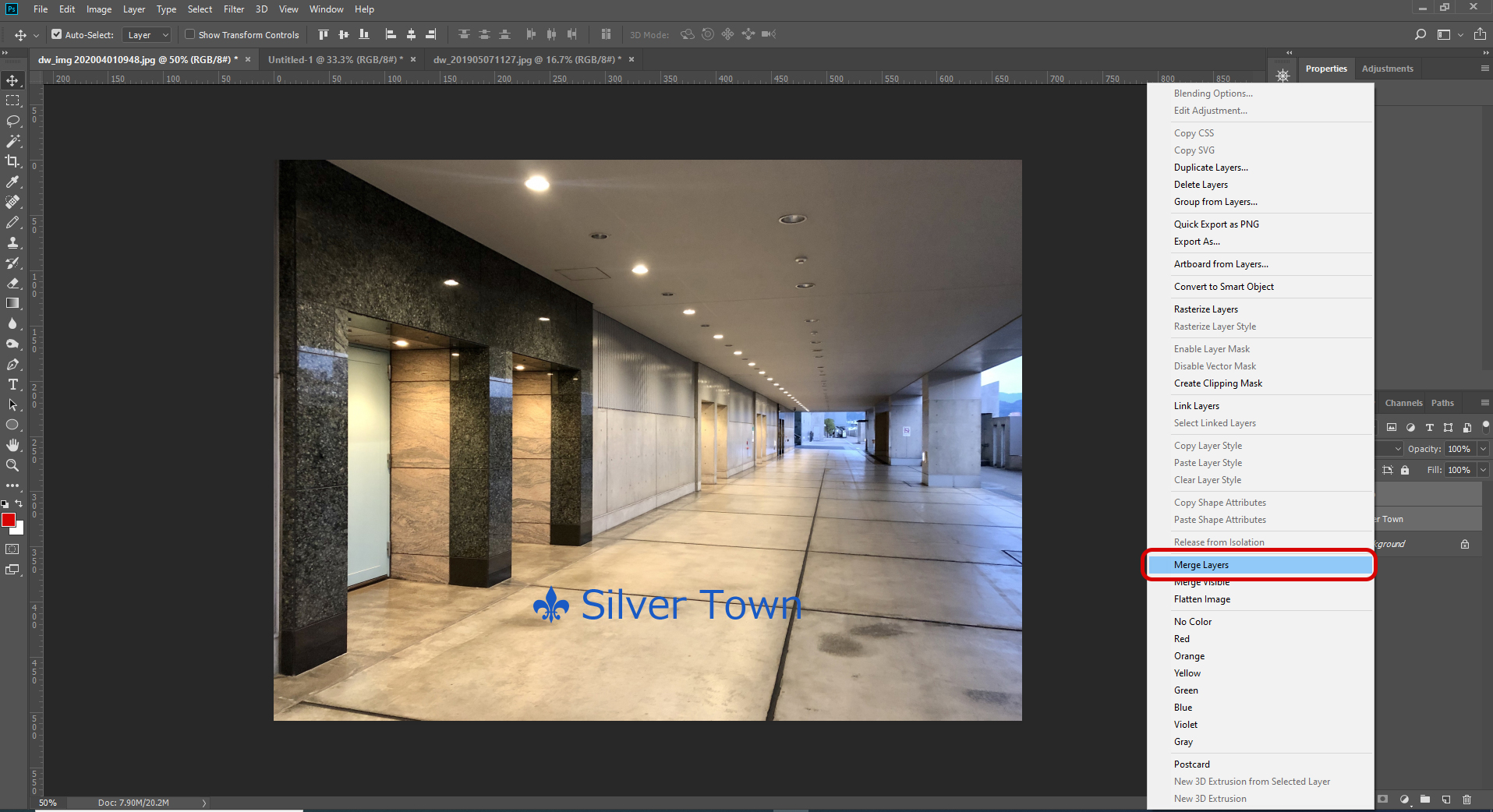
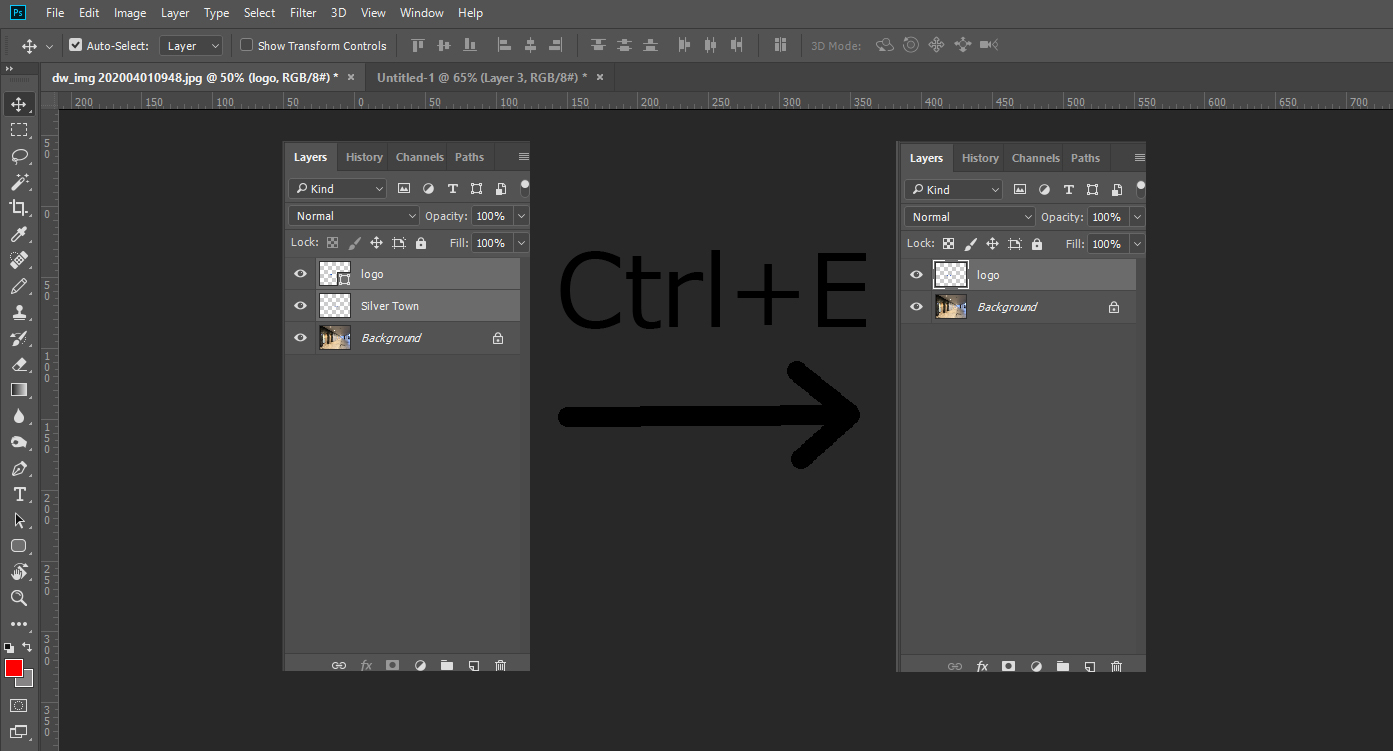
이렇게 레이어 병합을 하고 나서 해당 레이어 전체를 선택한 후 잘라내기를 해줍니다. 단축키는 Ctrl+A를 한 후 Ctrl+X입니다. 잘라내기를 했기 때문에 배경이미지에서 텍스트 부분이 사라진 것을 확인할 수가 있습니다.

배경이미지를 선택한 상태에서 메뉴의 [Filter] -> [Vanishing Point]를 클릭해줍니다.
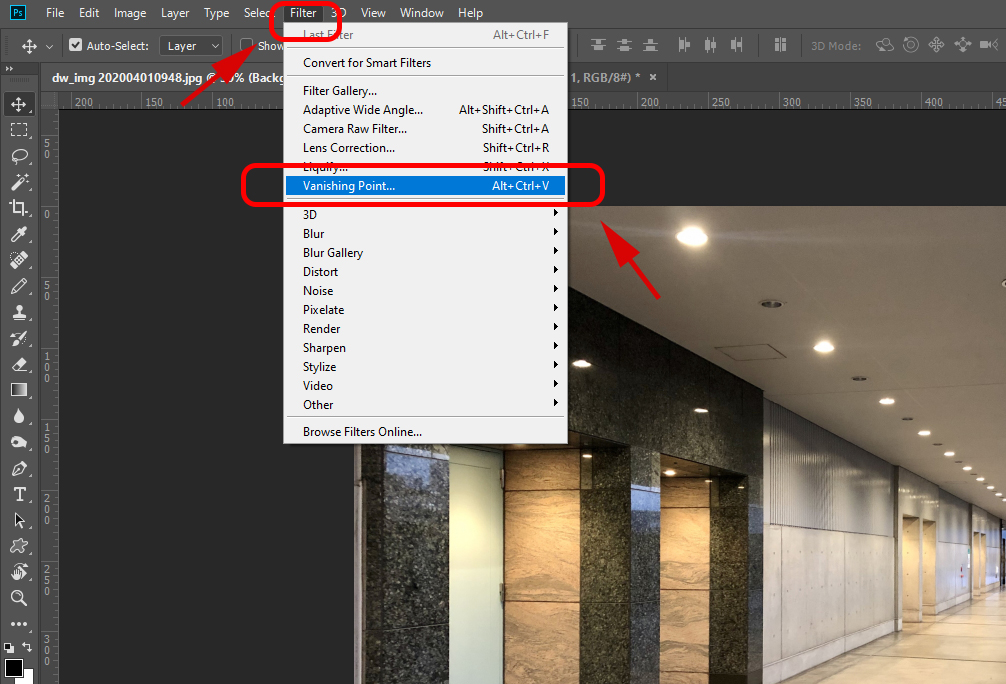
왼쪽 메뉴 아이콘에서 Create Plane Tool이 선택된 상태에서 원하는 곳의 사각점을 하나씩 클릭해 줍니다. 여기에서는 아래와 같이 벽면을 선택했습니다.
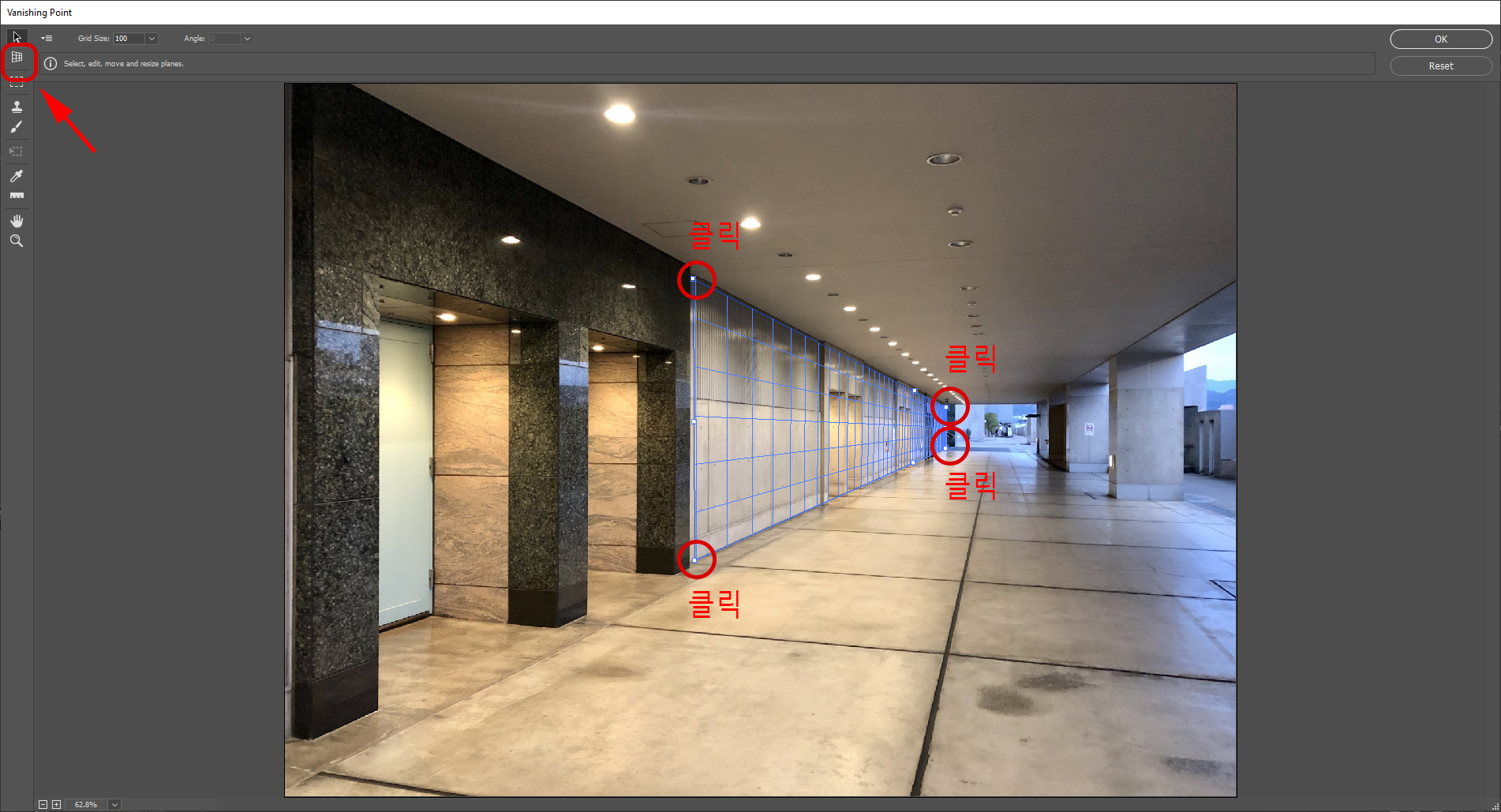
그리고 잘라내기를 했던 텍스트를 붙여 넣기 해줍니다. 왼쪽 윗부분에 로고와 텍스트가 나타나는 것을 확인할 수가 있습니다.
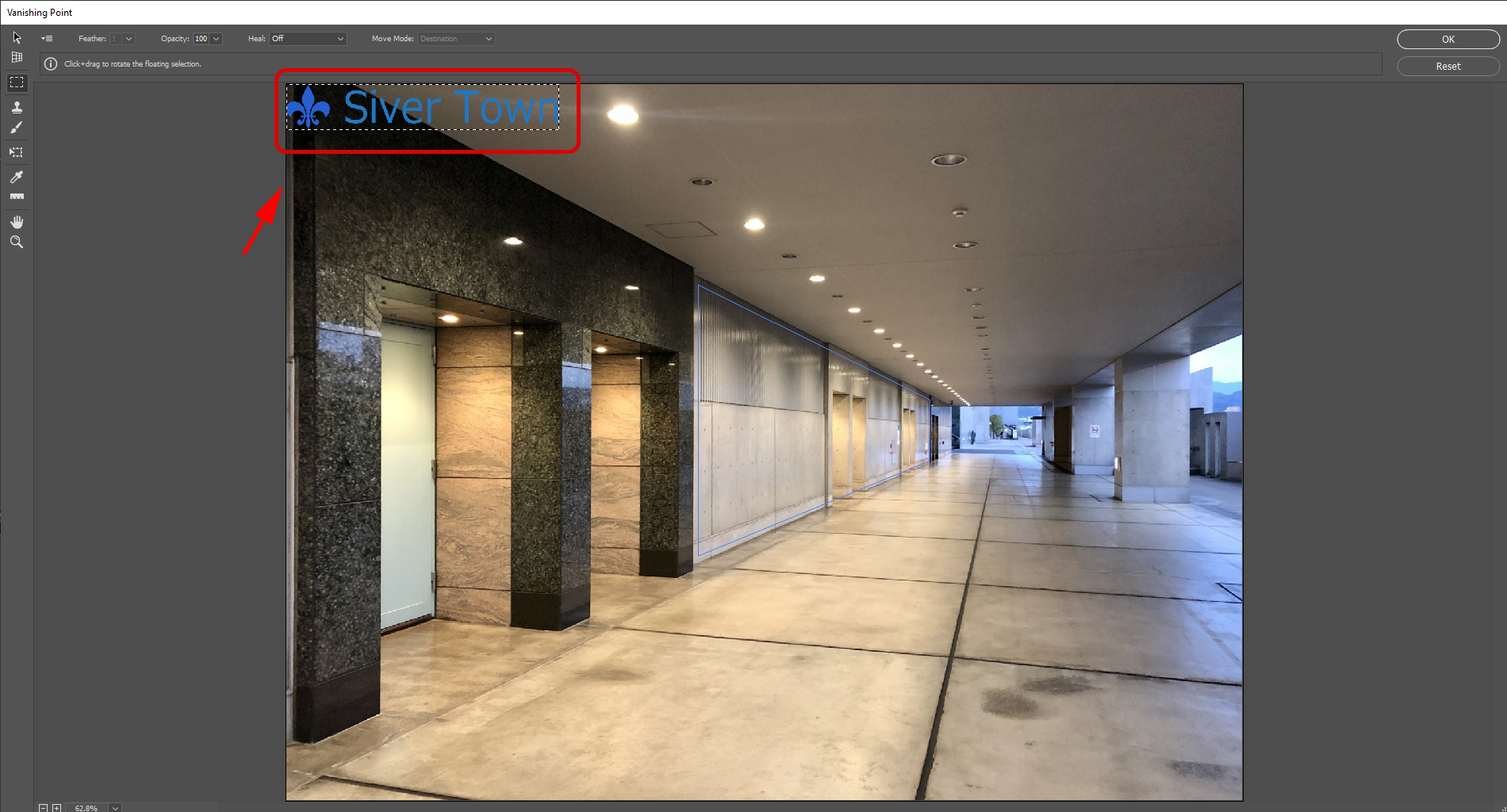
이제 이 텍스트 레이어를 병합할 벽면에 마우스 드래그로 이동을 시켜줍니다.
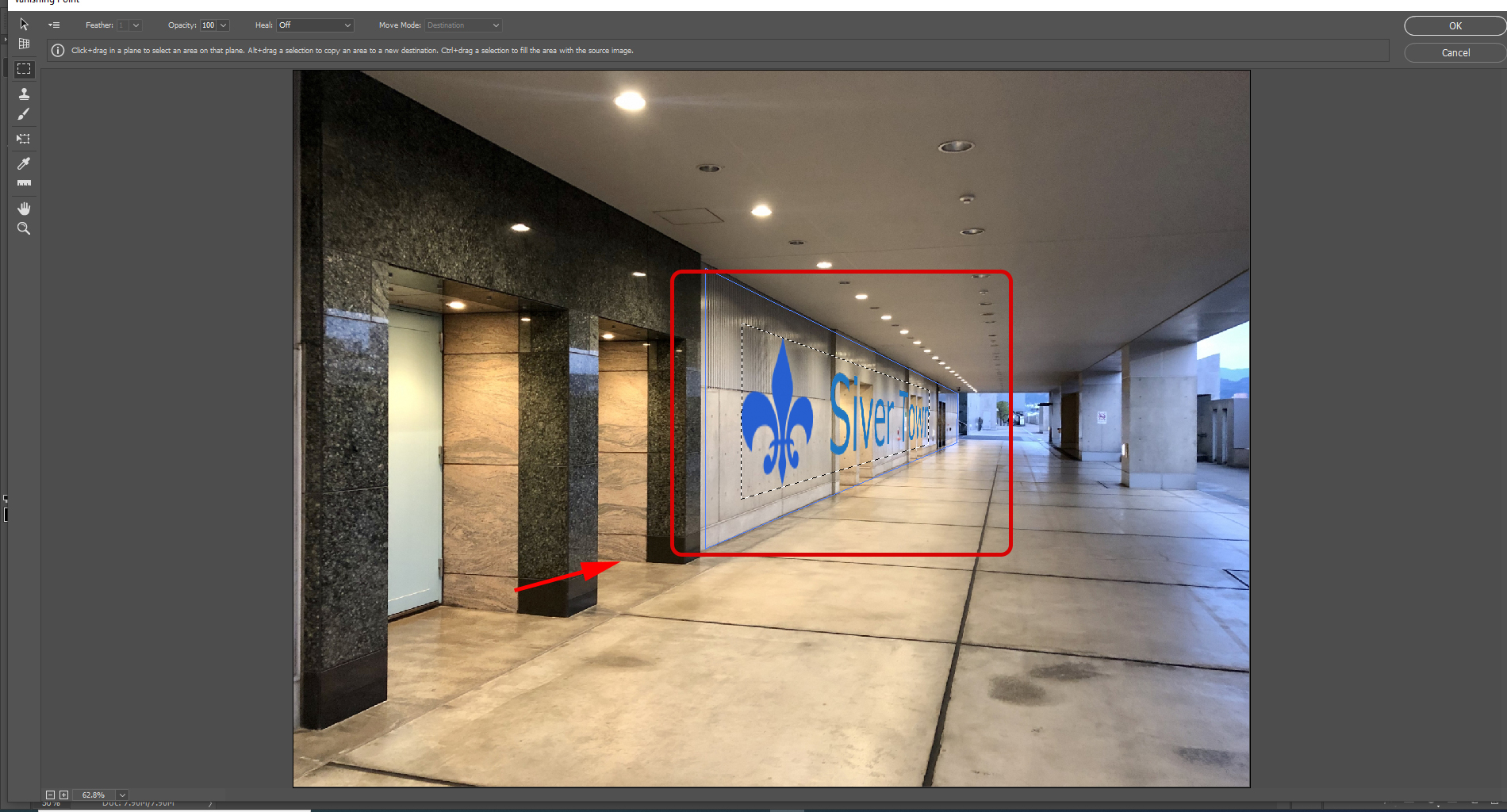
왼쪽 메뉴에서 변형 툴(Transform Tool)을 선택해서 사이즈와 위치 및 방향들을 알맞게 변경해 줍니다.
Shift 키를 누른 상태에서 변경을 해주면 비율에 맞게 변경이 됩니다. 적당한 크기와 적절한 위치가 결정이 되었으면 엔터키를 눌러주면 아래와 같이 배니싱 포인트 작업창이 닫히고 결과물이 표시가 됩니다.
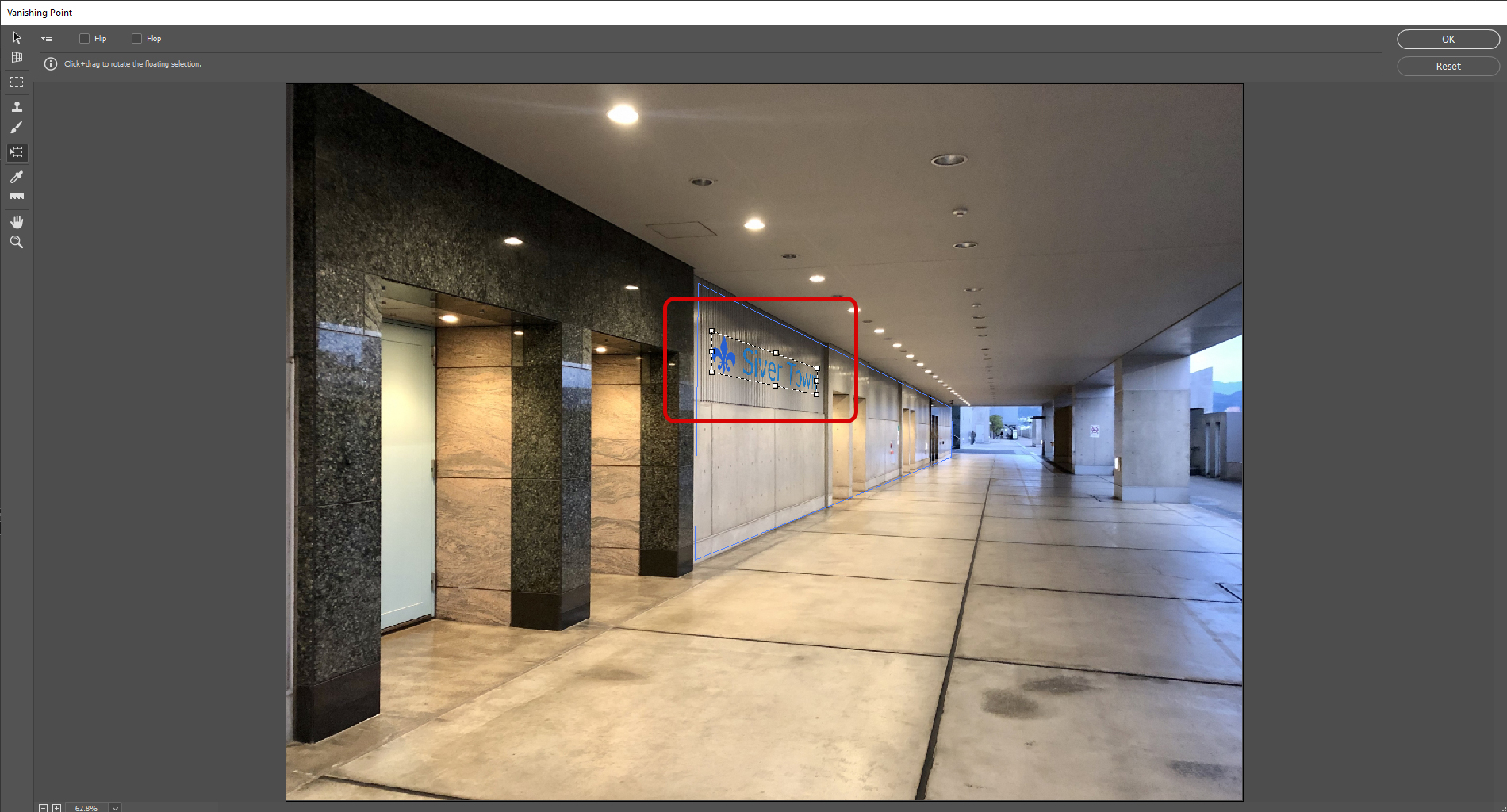
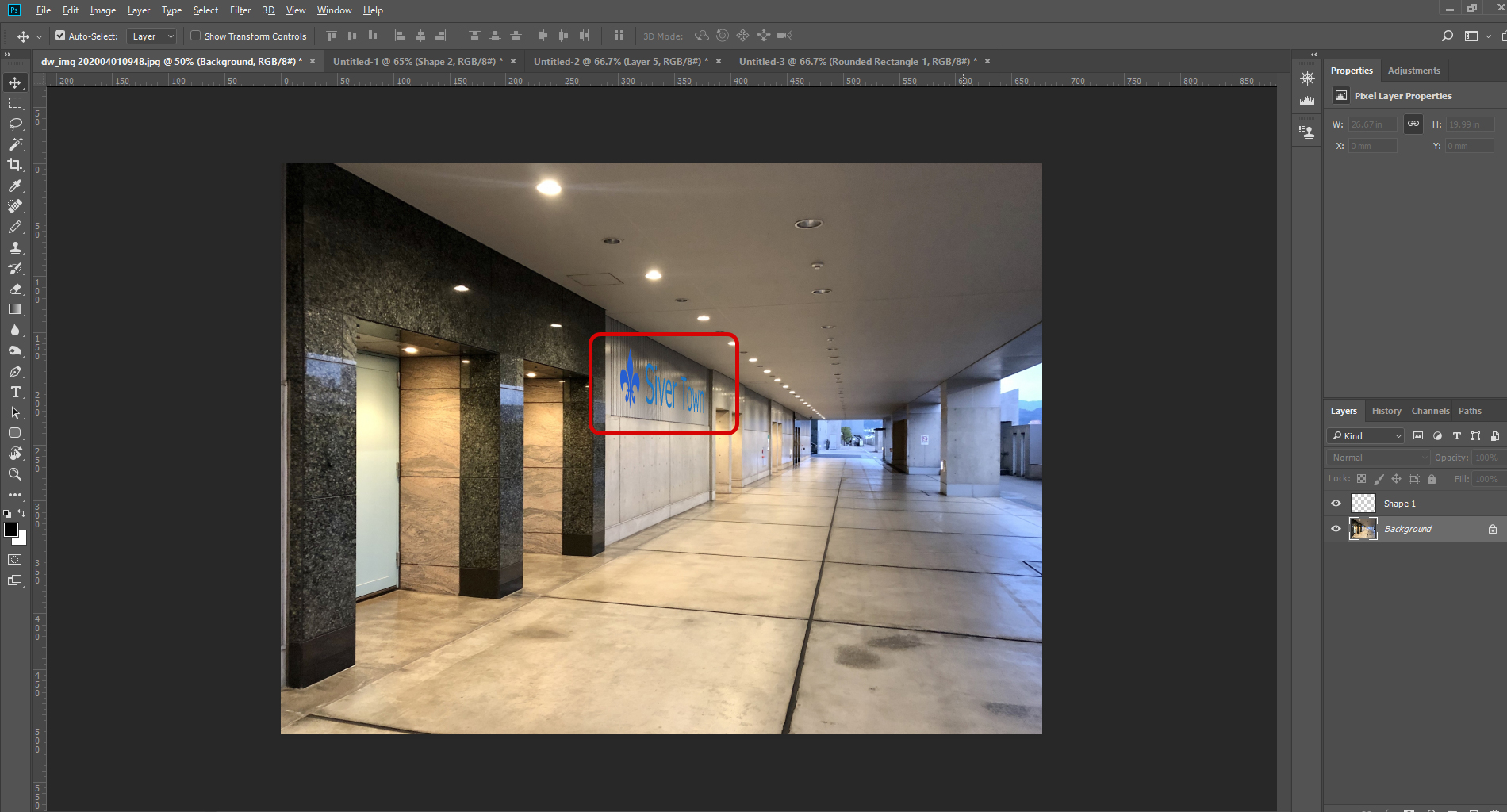
위의 방법대로 다른 이미지 사진도 하나 불러와서 벽면 아래쪽에 병합을 시켜봤습니다.
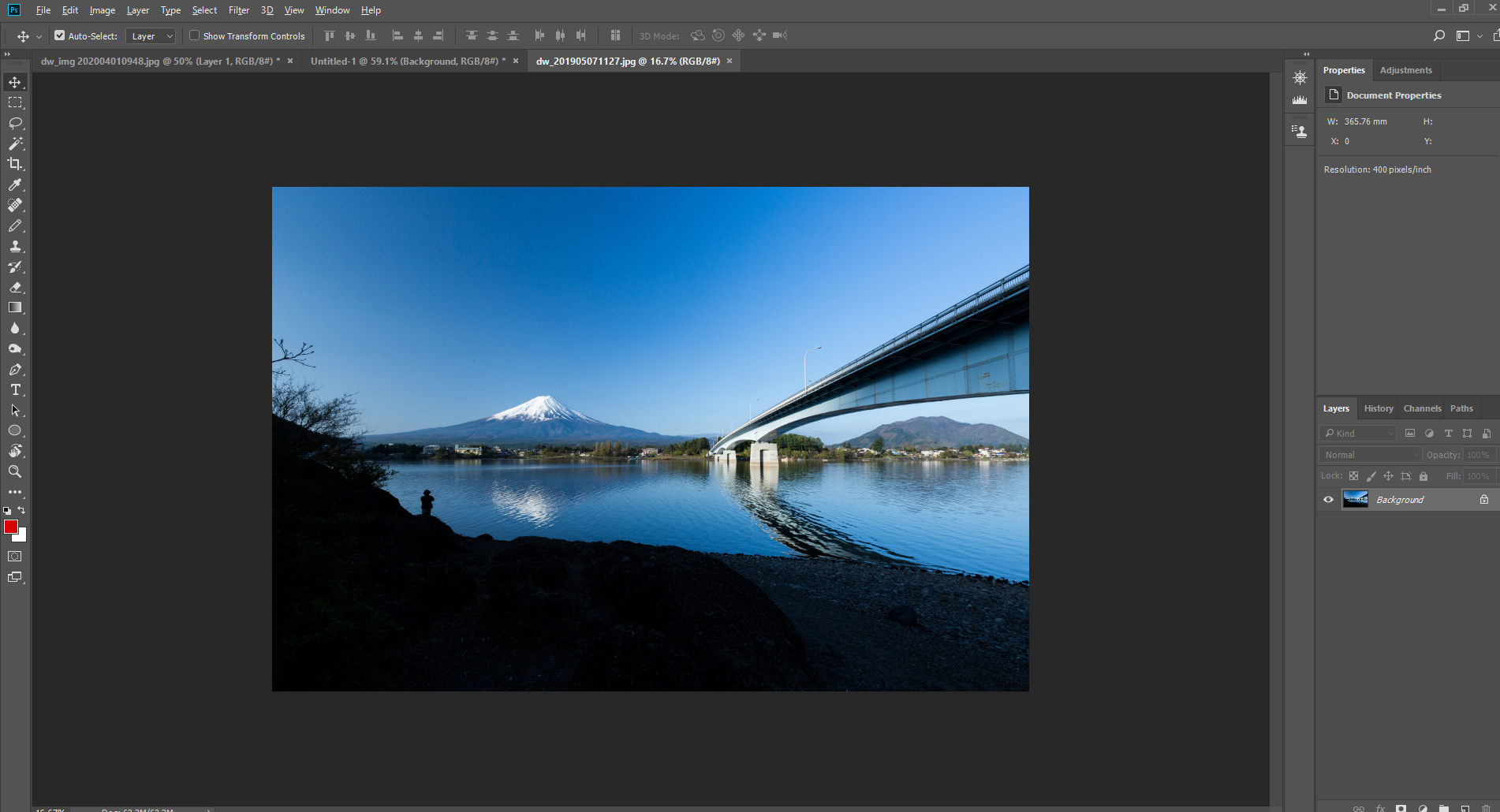
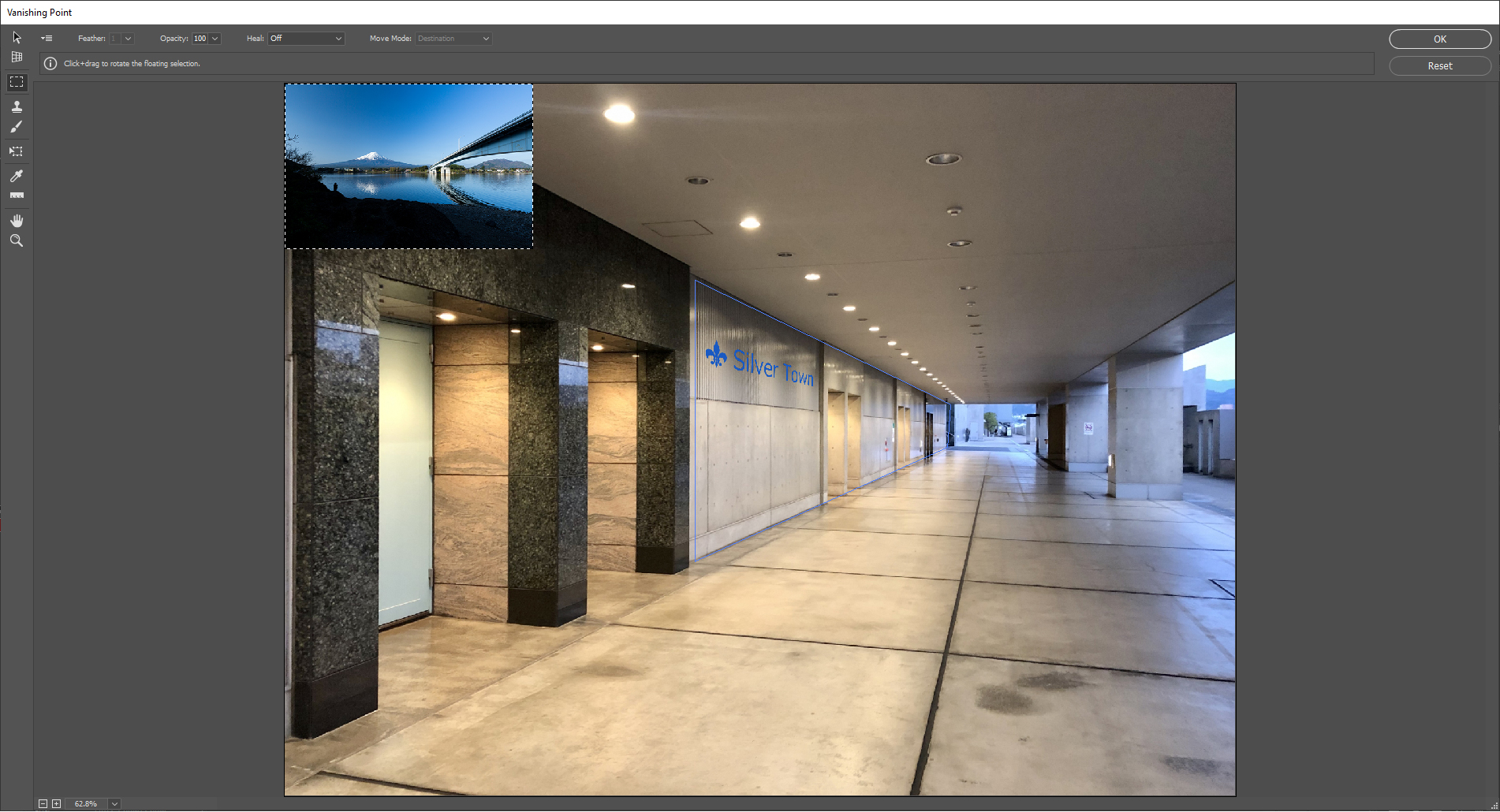
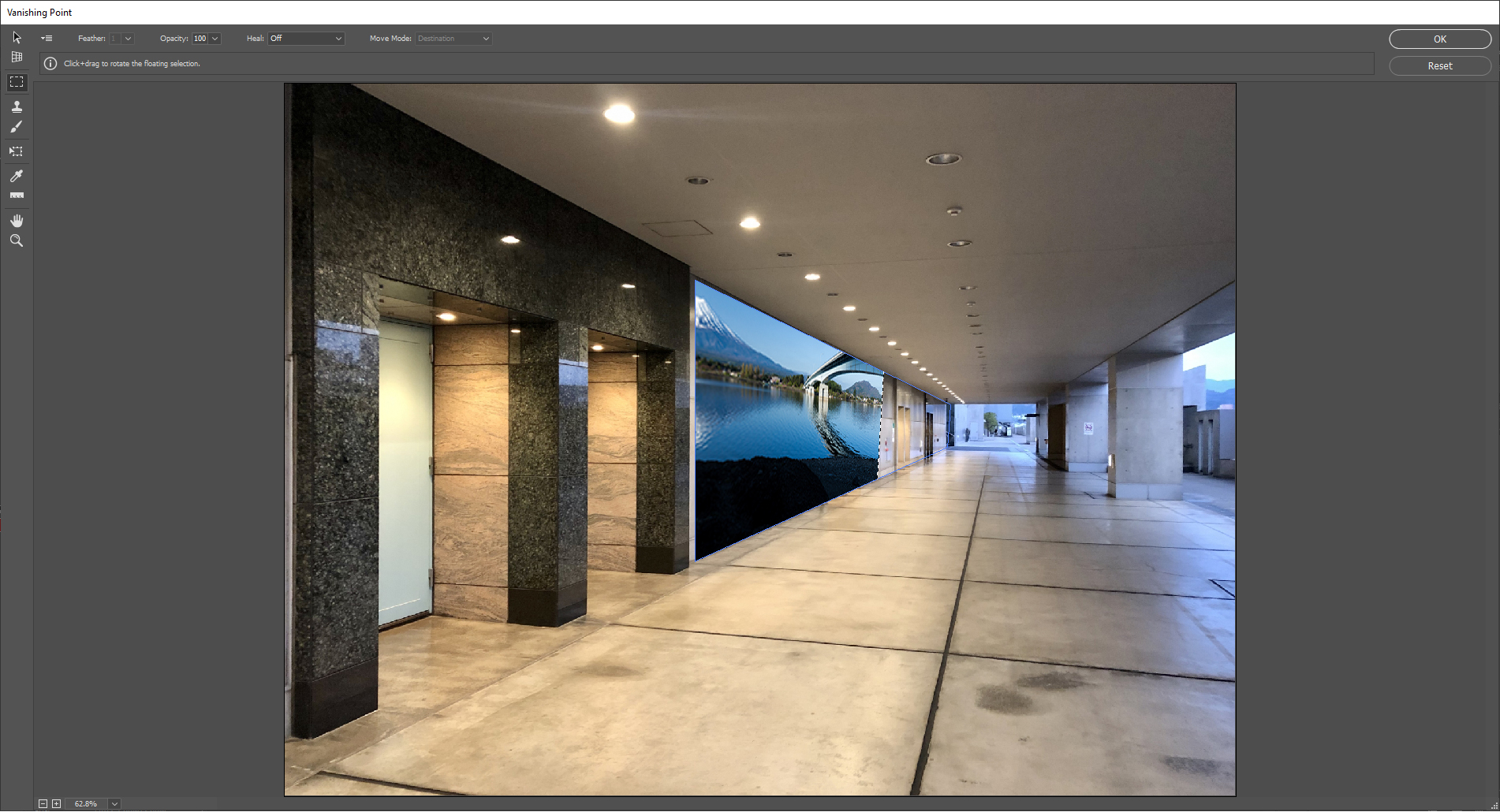

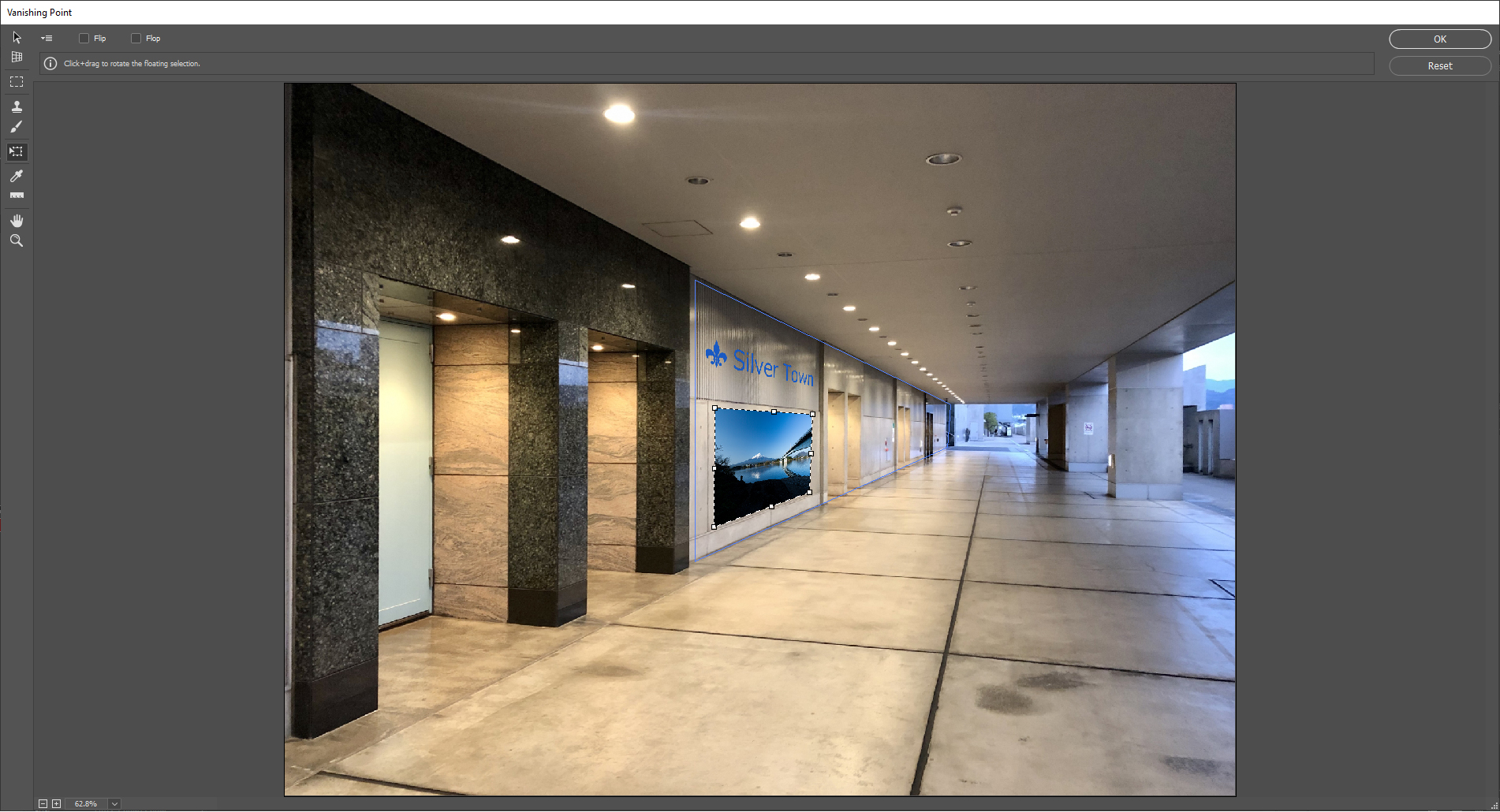
어색하지 않게 좋은 결과물을 얻은 것 같습니다.
자아, 오늘은 이렇게 포토샵 기초 내용으로 Vanishing Point 기능을 사용해서 원근감을 살리고 원하는 곳에 글자와 이미지를 병합하는 방법에 대해서 알아봤습니다. 별다른 어려운 내용은 없으니까 한두 번 따라 해 보면 금방 익힐 수 있을 거라 생각합니다. 확실하게 자기의 것으로 만든 후에 여러 방면에 응용해서 사용해 보시기를 바랍니다.
그럼, 오늘 내용이 도움이 되신 분들은 공감과 구독 부탁드립니다.
스카이웹이었습니다.
감사합니다.
'포토샵' 카테고리의 다른 글
| 포토샵에서 RAW파일 사용하기 - 카메라 로우 사용법 맛보기 (3) | 2019.10.10 |
|---|

댓글