날씨가 조금씩 쌀쌀해지고 있습니다. 말 그대로 환절기가 찾아왔는데요, 감기 안 걸리게 여러분들 모두 조심하셨음 합니다. 제가 조금 목감기가 오는 거 같아서요~. 하하하.
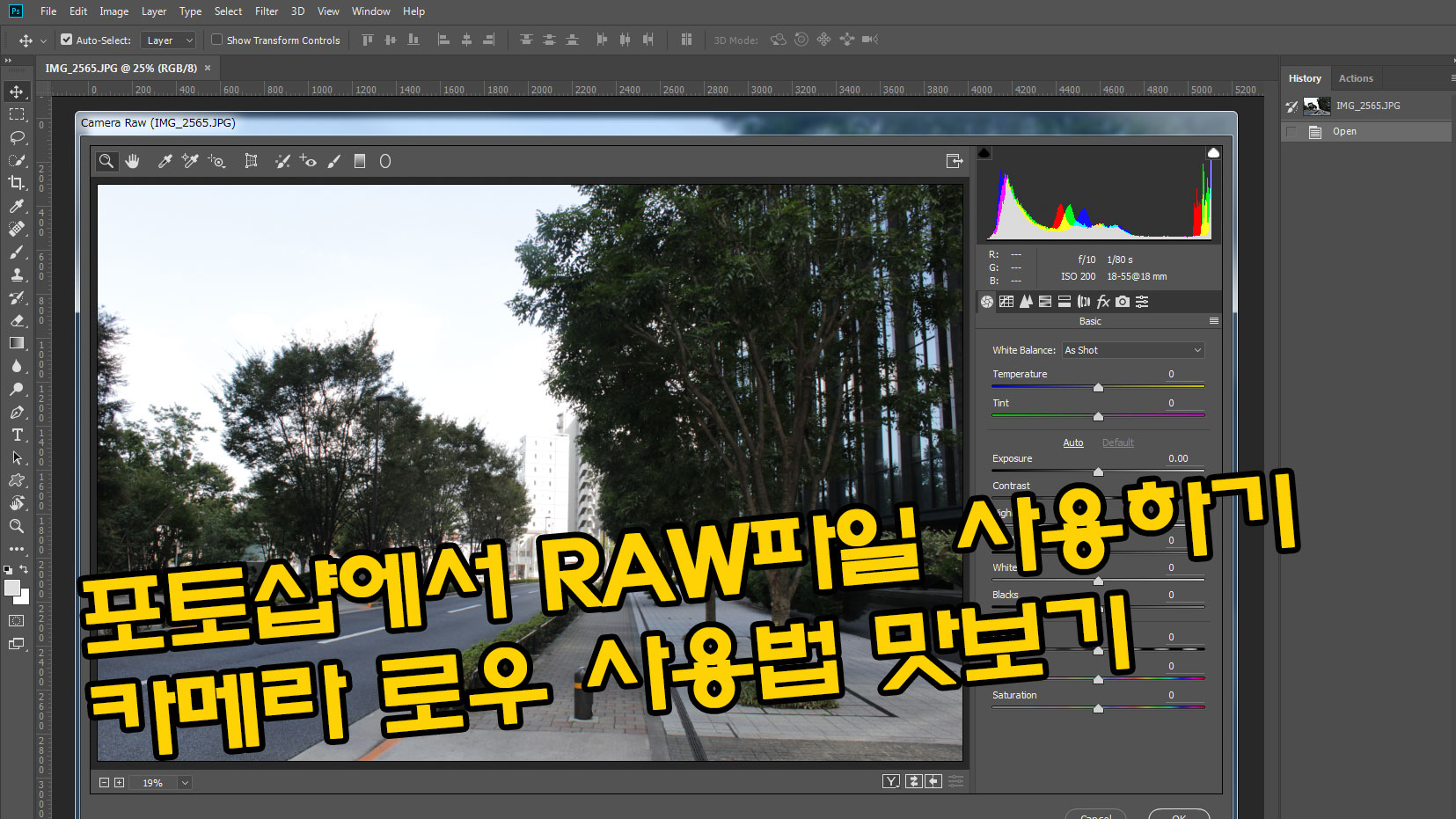
오늘 글에서 알아볼 내용은 카메라 로우(RAW) 파일에 대한 얘기입니다.
바로 내용에 대해 알아보도록 하죠!
RAW 파일과 JPG파일의 차이점
먼저 이 Raw 파일과 jpg 파일의 차이점을 알아보자면,
전자는 가공되지 않은 손실이 없는 이미지 파일, 그리고 후자는 카메라에 의해 어느 정도 후보정된 손실이 있는 압축파일이라고 보면 됩니다.
그리고, 이 로우 파일은 카메라 제조사별로 저장되는 파일 확장자명이 다릅니다.
소니는 ARW, 캐논은 CR2, 니콘은 NEF입니다.
사실 카메라를 조금 만져보신 분들 중 많은 분들이 사진 촬영 시에 카메라 설정을 RAW 파일로 저장하기로 해 둡니다. 그 사진의 퀄리티와 후보정을 위해서 말이죠. 물론 카메라 로우(Camera Raw)에서 Raw 파일만 후보정이 가능한 것은 아닙니다. jpg 파일도 나름 훌륭하게 후보정이 가능합니다.
단지, jpg 파일로도 후보정이 가능은 하지만 Raw 파일 형식으로 된 이미지를 사용할 것을 추천드리고 많은 분들이 그렇게 하시는 이유는 다음에 말해 볼 몇 가지 장점들이 있기 때문입니다.
원본 파일 유지
첫 번째, jpg형식의 파일이 아닌 Raw 파일 형식의 이미지를 후보정용으로 사용하게 되면 촬영 당시의 원본 파일에는 영향을 주지 않고 카메라 로우에서 보정한 정보만을 가진 별도의 파일을 만들 수가 있습니다.
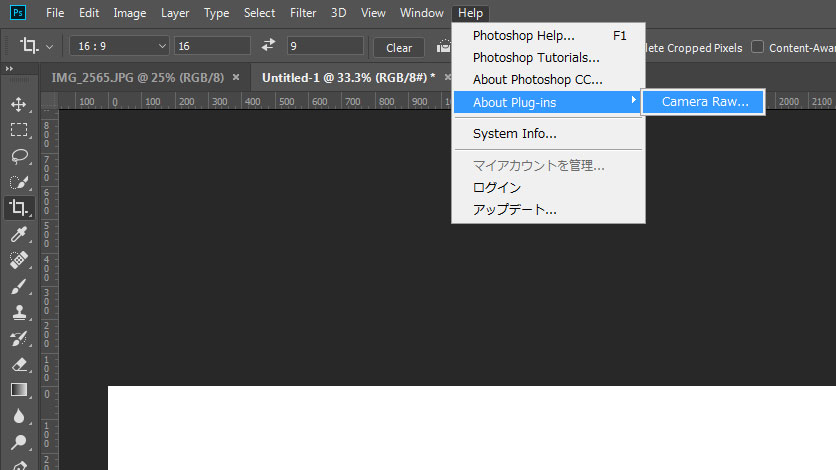
제한 없이 카메라 로우 기능 사용 가능
두 번째로는,
jpg형식의 파일을 보정할 때보다 포토샵의 Camera Raw의 기능 사용에 제한이 없습니다.
아주 대표적인 예로,
화이트 밸런스 설정 기능을 볼 수가 있습니다.
| jpg 형식 파일 | As shot, Auto, Custom |
| Raw 형식 파일 | As shot, Auto, Daylight, Cloudy, Shade, Tungsten, Fluorescent, Flash, Custom |
포토샵에서 RAW 파일 사용하기
포토샵에서 카메라 로우(Camera Raw)를 사용하기 위해서는,
특별히 주의해야 할 것은 없습니다. 일반적으로 이미지 불러오기 [ file ] → [ open ] 하는 것처럼 해 주시면 됩니다.
그러면, [ 카메라 로우 ] 창이 표시되어지고, 이제 우리는 그 창에서 [ Basic ] 패널에서 보정작업을 시작하면 됩니다.
이 Basic에는 자동으로 보정을 해주는 기능 [ Auto ]와 직접 값들을 지정해 줌으로써 보정을 할 수 있는 수동 보정이 있다고 보면 됩니다. 그리고 보정값을 원래대로 되돌리고 싶을 경우는 [ Default ] 버튼을 클릭해 주면 됩니다.
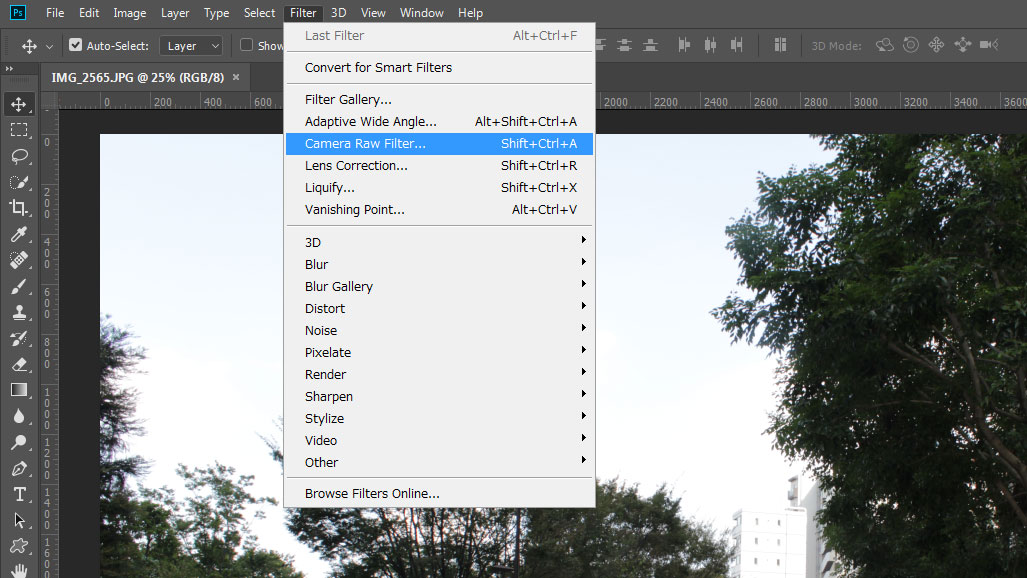
Default 기본 보정 기능
Camera Raw 플러그인의 기본 보정 패널에는 크게 3가지 설정 영역으로 분류를 할 수 있습니다.
제일 위쪽에 있는 화이트 밸런스 설정 영역이고 그리고 아래쪽으로 가면서 톤조정을 설정해 줄 수 있는 영역과 명료도 및 채도를 설정해줄 수 있는 영역입니다.
White Balance 화이트밸런스 설정 영역
화이트밸런스 값을 설정해 줄 수 있습니다. 초기값은 [ 촬영 시의 설정값 ]으로 선택되어 있습니다. 그 이외에 Auto, Daylight, Cloudy, Shade, Tungsten, Fluorescent, Flash 등을 지정해 줄 수가 있습니다.
Temperature (색온도)
값을 높이면 색온도가 높은 촬영상태인 적황색 계열로 보정되어집니다. 색온도의 값을 낮추면 색온도가 낮은 상태에 맞는 청색계열로 보정되어집니다.
Tint (색보정)
값을 높이면 마젠타 계열로 색보정이 이루어집니다. 반대로 값을 낮추게 되면 녹색 계열로 보정이 이루어집니다.

톤 설정 영역
Exposure
이미지 전체의 밝기를 지정해 줄 수 있습니다. 이 밝기 지정은 하이라이트 부분에 큰 효과를 주게 됩니다.
Contrast
이미지 전체의 콘트라스트를 조정해 줄 수 있습니다. 이 콘트라스트 설정은 다른 항목의 보정 절차를 거친 후 나중에 지정을 해 주는 것이 좋습니다.
highlights
이미지의 밝은 부분의 밝기를 조정해 줄 수 있습니다.
shadows
어두운 부분의 밝기를 조정해 줄 수 있습니다.
Whites
이미지의 가장 밝은 부분의 밝기를 조정해 줍니다.
Blacks
이미지의 가장 어두운 부분의 밝기를 조정해 줍니다.

명료도와 채도 설정 영역
Clarity 명료도
부분적인 콘트라스트를 조정할 수 있습니다. unsharp mask와 비슷하다고 보면 됩니다. 디테일하게 보정을 하게 위해서 줌인을 한 후 가장자리 부분 등을 주시하면서 변경해 주면 됩니다.
Vibarance
채도를 컨트롤할 수 있는 기능입니다. 채도가 낮은 부분에 대해 효과가 나타나기 때문에 높은 값을 지정해주어도 이미지에 많은 노이즈를 주지는 않습니다.
saturation 채도
이미지 자체의 채도를 조정해 주는 기능입니다. 채도를 높이면 이미지가 화사하거나 화려하게 되지만, 노이즈 발생 및 이미지 손상이 일어날 수도 있으니 [ Viarance ] 값을 지정해 준 뒤에 설정해 주는 것이 좋습니다.

자아 오늘은 여기까지 할게요.
사진 촬영 시 RAW 파일로 저장을 지정하고 그 파일을 포토샵의 Camera Raw 플러그인을 통해서 불러와서 후보정을 하는 과정 중에서 Basic 기능에 대해서 알아봤습니다.
이 로우 파일의 데이터는 사진 촬영 시의 모든 정보가 담겨져 있는데요, 그렇기 때문에 지나치게 어둡게 표현이 되거나 밝게 표현이 되거나 혹은 사진에 실려지지 않은 부분까지도 이 데이터에는 남아 있는 경우가 있습니다.
그래서 모든 후보정 작업을 할 경우에는 각각의 기능별 항목들을 한 번씩 설정을 해 보고 최상의 결과물을 만들어 내는 것이 중요하다고 할 수 있습니다.
여러분들도 디테일하게 꾸준히 하나하나의 항목들을 변경해 보고 여러 번의 시행착오를 거치면 좋은 결과물을 만들 수 있을 거라고 생각합니다.
스카이웹이었습니다!
'포토샵' 카테고리의 다른 글
| 포토샵 기초 - 소실점(Vanishing Point) 기능으로 이미지 및 텍스트 합성하기 (0) | 2020.04.02 |
|---|

댓글